고정 헤더 영역
상세 컨텐츠
본문
서비스 port 연결 확인, 방화벽 port open 확인하기
telnet 도메인 port telnet ip port
IT 업무에 종사자이거나 컴퓨터에 관심이 있으신 분이 자주 접하는 telnet client 프로그램을 이용한 웹서버에 열려 있는 포트 확인 방법을 알려 드리겠습니다.
보통 80 port, 443 port를 주로 확인하는 데 사용되며, 방화벽이 오픈되어 있는지 또는 프로그램 Listen 상태인지 체크하기 위하여 간단하게 윈도우 telnet client 프로그램을 이용하여 확인을 할 수 있습니다.
아래의 방법을 따라 해 보시면 됩니다.
1) 윈도우 telnet client 프로그램을 우선 설치하기 위해 제어판을 실행하여 '프로그램' 버튼을 클릭합니다.
: telnet client는 기본 설치 프로그램이 아니기 때문에 별도로 설치가 필요합니다.
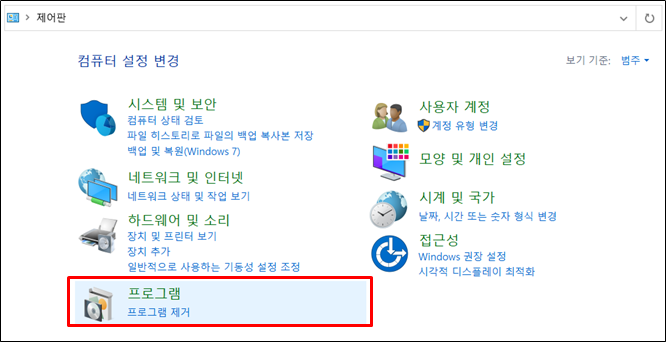
2) 'Windows 기능 켜기/끄기' 클릭 후 'Windows 기능 켜기' 창에서 'Telnet Client' 선택 후 확인을 누른 후 설치합니다.
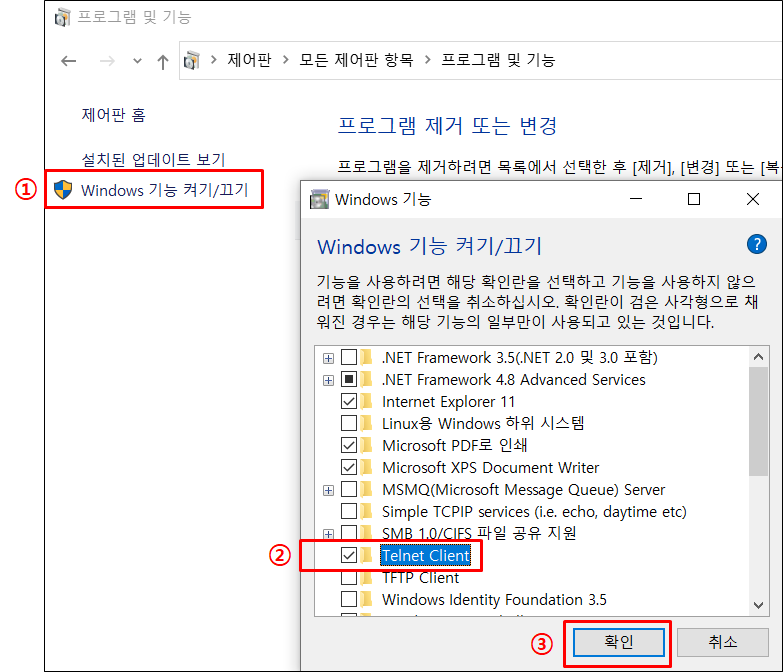
3) Telnet Client 설치 화면 창이 뜨면서 완료 메시지 확인이 되면 '닫기' 버튼을 클릭하여 설치를 마무리합니다.

4) 윈도우키+R 버튼을 입력하거나 윈도우 실행 버튼에 cmd.exe 파일을 실행합니다.

5) telnet 명령어를 이용하여 열려 있는 port를 테스트하면 됩니다.
: 도메인을 입력하거나 ip를 입력한 후 확인해야 할 port를 입력하여 실행하면 됩니다.
ex) 주로 사용하는 http(80), https(443) 기본 port를 아래와 같이 테스트 명령어로 테스트하시면 됩니다.
telnet daum.net 80 telnet daum.net 443 telnet 211.231.99.80 80 telnet 211.231.99.80 443
daum.net을 pint 치면 211.231.99.80으로 확인되었을대 ip로 변경해서도 확인 가능합니다.
① telnet daum.net 80 실행
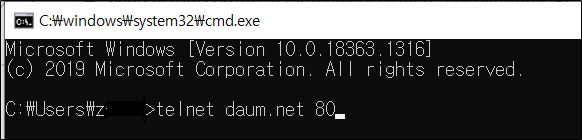
② cmd 창에 telnet daum.net 글자가 보이고 커서가 깜박이는 게 확인됩니다.
: 커서가 깜박이는 것은 80 port로 정상 접속되는 것으로 확인이 되는 중입니다.
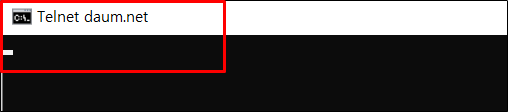
③ ctrl 키와 ] 키를 동시에 누르면 화면으로 빠져나온 상태에서 quit 입력하면 빠져나올 수 있습니다.
번거로우면 cmd 창을 닫아도 됩니다.

여기까지 따라 하시면, 간단하게 Listen 상태에 있는 port에 접속하여, 오픈된 상태 확인이 가능합니다.
'IT 상식' 카테고리의 다른 글
| PC 노트북 프로세스 메모리 크기 모델 확인 방법 (0) | 2021.02.17 |
|---|---|
| 윈도우 10 화면 보호기 대기 시간 설정 로그온 화면 설정 (0) | 2021.02.16 |
| 인터넷 익스플로러 캐시 임시 인터넷 파일 보관 용량 설정 (0) | 2021.02.10 |
| 인터넷 익스플로러 캐시 제거 삭제 최적화 임시 인터넷 파일 제거하기 (0) | 2021.02.09 |
| PC 포맷 후 익스플로러 즐겨찾기 복원 가져오기 불러오기 (0) | 2021.02.07 |





댓글 영역