고정 헤더 영역
상세 컨텐츠
본문
윈도우 10 화면 보호기 대기 시간 설정 로그온 화면 설정
enable screen savers on windows 10
화면보호기는 프라이버시, 보안, 전력 소모 줄이기, PC/노트북 오래 쓰기 등 의 역할을 합니다.
가끔 자리를 비웠을때 자동으로 화면보호기 상태로 실행하는 것도 보안적으로나 자원 절약면에서도 좋습니다.
저는 사용하지 않거나 자리를 비울 때 즉시 화면을 잠금 상태로 변경하는 '윈도키+L'을 눌러 로그인 상태로
화면을 바꾸는걸 더 자주 사용하고 좋아합니다. ^0^
그럼 아래의 방법대로 따라 해 보시면 윈도우10에서 화면보호기 설정하는 방법을 쉽게 설정 가능합니다.
1) '윈도우 키 + i '을 입력하거나 바탕화면에서 마우스 오른쪽 버튼을 눌러 개인 설정으로 이동합니다. 둘 중 편한 방법으로 사용하시면 됩니다.
① 윈도우 키 + i을 입력하여 개인설정 클릭
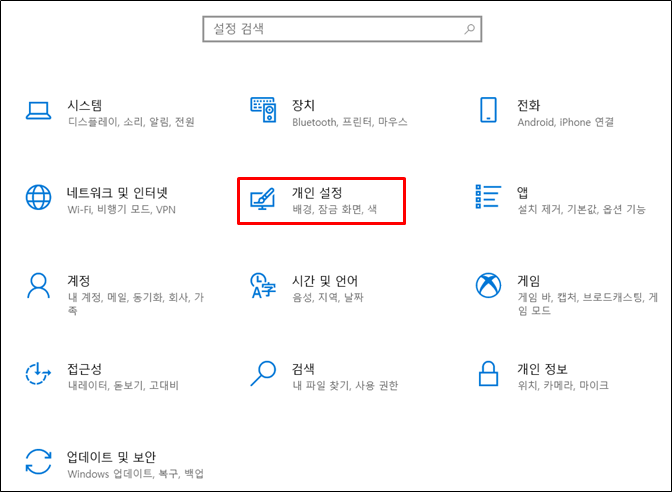
"OR"
② 바탕화면 마우스 오른쪽 버튼 클릭 개인설정 선택
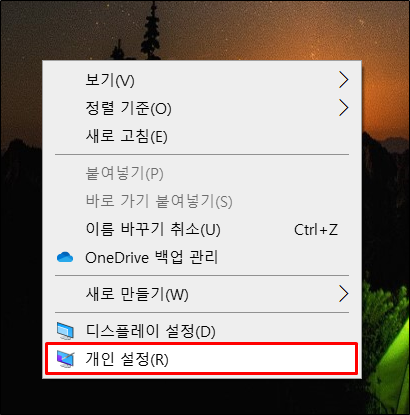
2) 개인 설정 화면에서 '잠금 화면' 메뉴를 클릭 후 '화면 보호기 설정'을 클릭합니다.
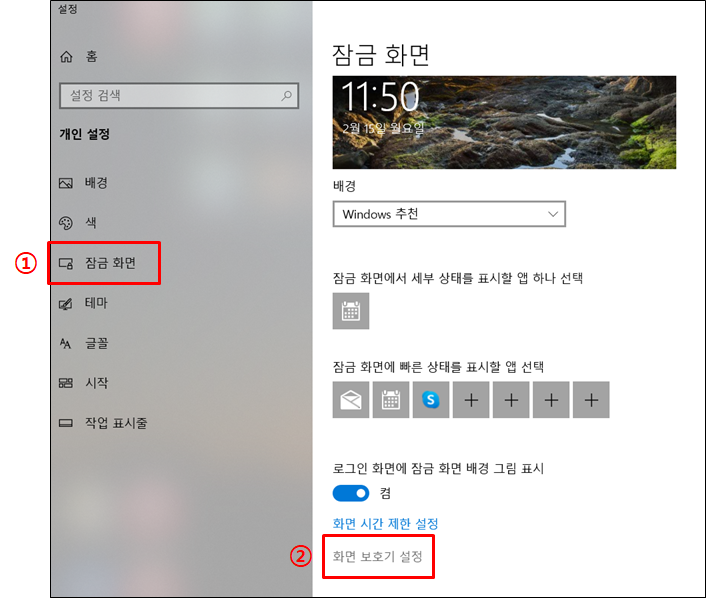
3) 화면보호기로 설정할 스크린 세이버 화면을 설정 → 대기 시간 설정 → 다시 시작할 때 로그온 화면 표시를 선택 후 확인 버튼을 실행하여 설정합니다.
① 화면보호기 선택: 원하는 스크렌 세이버 화면을 미리보기로 보고 선택하여 설정합니다.
② 대기 시간 설정: 5~10분 사이로 설정해 주시는 게 좋습니다.(원하는 시간으로 설정해 보세요)
③ 다시 시작할 때 로그온 화면 표시 체크: 로그온 계정에 패스워드가 설정되어 있으면 비밀번호를 모르면 내 컴퓨터를 아무나 접근하지 못하도록 설정해 두는 기능입니다.
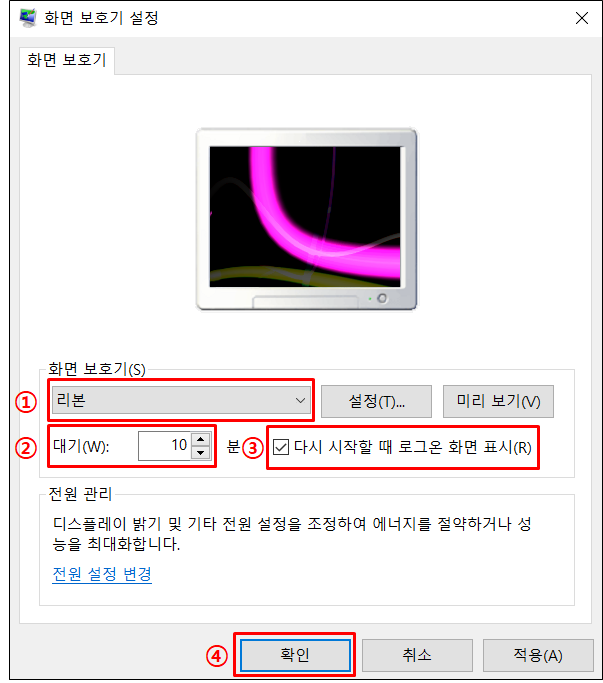
여기까지 따라 하시면, 내 마음대로 화면보호기 설정을 할 수 있습니다.
'IT 상식' 카테고리의 다른 글
| 익스플로러 nomerge 옵션: 세션 공유 해제, 여러창 독립적 사용 (0) | 2021.05.15 |
|---|---|
| PC 노트북 프로세스 메모리 크기 모델 확인 방법 (0) | 2021.02.17 |
| 윈도우 telnet client 서비스 port 연결 확인, 방화벽 port open 확인 (0) | 2021.02.15 |
| 인터넷 익스플로러 캐시 임시 인터넷 파일 보관 용량 설정 (0) | 2021.02.10 |
| 인터넷 익스플로러 캐시 제거 삭제 최적화 임시 인터넷 파일 제거하기 (0) | 2021.02.09 |





댓글 영역